How to create your own sidewalk chalk drawing
You've seen those
 amazing chalk drawings. How do they do those? Can you create your own?
amazing chalk drawings. How do they do those? Can you create your own?
Here is one way you create your own. (Yeah, I've cheated by illustrating with gridline paper, but you'll get the idea.)
Step 1: Visit the location where you will eventually create your chalk drawing (the "sidewalk canvas"). Create evenly spaced grid markers along the periphery, markers that you can capture with your camera. Take a photo of the marked area from the angle and height that represents the best view of the to-be-completed project. Write down the actual dimensions of the sidewalk canvas. This is your reference perspective photo.
Step 2: With photo editing software that supports layers or transparency, add lines in a new layer so that the grid looks complete.

Step 3: Copy the result of Step 2 and stretch and skew it until it has the same aspect ratio as the actual sidewalk canvas. (Alternately, you could modify an aerial view photo from an internet map page so that it has a matching grid.) This is your reference aerial photo.
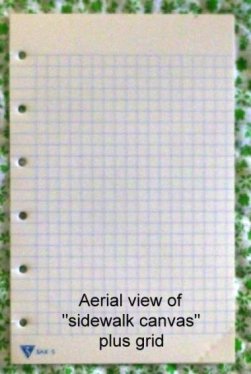
Step 4: In your reference perspective photo, insert a layer that shows your desired chalk drawing. Bottom layer: the photo of the site; middle layer: your proposed chalk drawing; top layer: the grid lines.
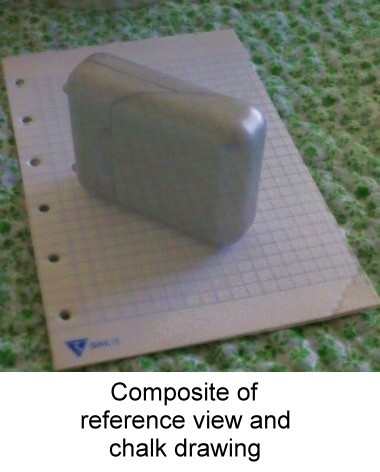
Step 5: Stretch and skew (a copy of) this reference perspective photo so that it matches your reference aerial photo.
In the illustration, the reference perspective photo is viewed on top of the reference aerial photo. The reference perspective photo is rectangle C and the corners of the grid are labelled B. The reference aerial photo is A. Goal: stretch and skew C until the B corners align with the A corners.
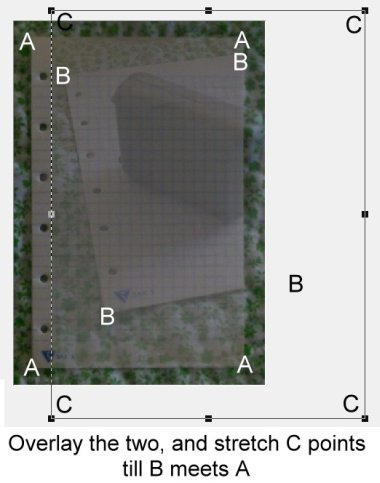
It took a lot of stretching an restretching to get each A-B pair lined up right. Note how skewed photo C became as a result.
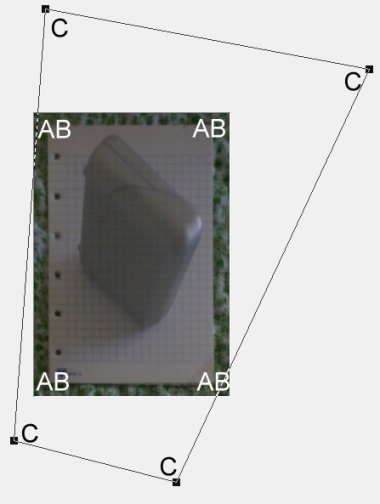
The result is your sidewalk canvas reference.

Step 6: On location, recreate the grid. Copy details from your sidewalk canvas reference to the sidewalk.
Step 7: If folks need to stand in a certain location to view your chalk drawing, consider providing a tripod that helps them know to "look from here". (If you printed this image, laid it on a table and viewed it from the correct angle, it would look like the object is sticking out of the table.)

 STAGE 1: Start heating a skillet to high. In a large saucepan, add the coconut milk, water, pepper, salt, turn up the heat to boil while you move to the chicken. In the hot skillet, sear the chicken on one side till it has some dark brown, flip briefly for slight cooking, but do not cook through. Cube and set aside for STAGE 3. Dry-sear the mushrooms in the chicken fry pan to reduce mushroom moisture, then brown with a tiny bit of oil or butter.
STAGE 1: Start heating a skillet to high. In a large saucepan, add the coconut milk, water, pepper, salt, turn up the heat to boil while you move to the chicken. In the hot skillet, sear the chicken on one side till it has some dark brown, flip briefly for slight cooking, but do not cook through. Cube and set aside for STAGE 3. Dry-sear the mushrooms in the chicken fry pan to reduce mushroom moisture, then brown with a tiny bit of oil or butter.

 she'd pruned a bunch of her geraniums. She had filled a couple of buckets with cuttings that I could plant.
she'd pruned a bunch of her geraniums. She had filled a couple of buckets with cuttings that I could plant.

 In an hour or so, we had planted 72 cuttings along the fence. We'll be back with more cuttings.
In an hour or so, we had planted 72 cuttings along the fence. We'll be back with more cuttings.


